Pero primero veamos que es
Las fotografías digitalizadas reciben el nombre de mapas de bits, se llaman así porque están compuestas por una rejilla compuesta por pequeños puntos de información cromática digital llamados bits.
El tamaño de archivo de una imagen es el tamaño digital del archivo de imagen calculado en kilobytes (K), megabytes (MB), o gigabytes (GB). El tamaño del archivo es proporcional a las dimensiones en píxeles de la imagen. Las imágenes con más píxeles muestran mejor los detalles a un tamaño de impresión determinado, pero necesitan mayor espacio en disco para su almacenamiento y requieren más tiempo para su edición e impresión. En consecuencia, la resolución de imagen llega a ser un compromiso entre la calidad de la imagen (capturando todos los datos necesarios) y el tamaño del archivo.
Impresión de la imagen de baja resolución en diferentes tamaños
A. Tamaño de impresión pequeño, B. tamaño de impresión mediano, C. tamaño de impresión grande
Al imprimirla, una imagen con una resolución alta contiene más píxeles, y por tanto más pequeños, que una imagen con una resolución baja. Las imágenes de mayor resolución pueden reproducir más detalle y transiciones de color más suaves que las imágenes con menor resolución gracias a la densidad de píxeles. La apariencia de las imágenes de alta calidad suele ser buena en cualquier tamaño de impresión.
Una imagen de baja resolución no mejora al imprimirla con alta resolución. Cambiar la resolución de impresión de una imagen sólo aumenta el tamaño de los píxeles, lo que provoca una pixelación: píxeles de gran tamaño con un aspecto muy desigual en la impresión. Aumentar la resolución de impresión de una imagen no añade ninguna información de los píxeles a la imagen. Para conseguir imprimir una imagen de baja resolución con la mejor apariencia posible, seleccione un tamaño de impresión que permita sacar el máximo rendimiento a los píxeles de la imagen.
Entonces La calidad o mejor la cantidad de detalle de una fotografía depende de la resolución que posea la imagen (y es aquí donde no todo el mundo entiende), esto quiere decir que en una fotografía, conceptos como tamaño físico y resolución son disímiles, ya que uno se refiere a medidas de impresión y el otro a cantidad de pixels por pulgada o centímetro en la imagen.
El mito generalizado entonces es que la imagen digital bajada de Internet, puedo utilizarla para todo tipo de trabajos, y esto es peligrosamente mentira, ya que esta imagen te servirá a lo sumo como boceto, a veces ni siquiera como boceto final...
...este es uno de los principales mitos a derrotar.Las imágenes de Internet hay que seleccionarlas con criterios tales como el tamaño físico de la imagen (tantos por tantos pixels), y la resolución (tantos pixels por pulgada), la combinación de estos elementos da como resultado el peso en memoria de la imagen.
Hay que comprender entonces, la relación entre la dimensión en píxeles de una imagen y su resolución de impresión. Esto resulta básico para conseguir imágenes de alta calidad.
La cantidad de detalle de una imagen depende de sus dimensiones en píxeles, mientras que la resolución de imagen controla el espacio que ocupan los píxeles impresos. Por ejemplo, puedes modificar la resolución de una imagen sin cambiar los datos de los píxeles reales de la imagen; lo único que se cambia es el tamaño impreso de la imagen. Sin embargo, si desea mantener las mismas dimensiones de salida, cambiar la resolución de imagen requiere un cambio en el número total de píxeles.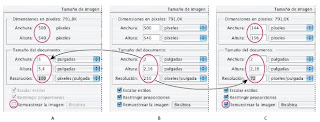
Las dimensiones en píxeles equivalen a la resolución multiplicada por el tamaño (de salida) del documento A. Disminuir la resolución sin modificar las dimensiones en píxeles (sin remuestreos) B. Dimensiones y resolución originales C. Disminuir la resolución con el mismo tamaño de documento disminuye las dimensiones de los píxeles (remuestreo)
Como es el asunto del remuestreo:
El término remuestrear hace referencia a cambiar las dimensiones en píxeles (y, por tanto, el tamaño de visualización) de una imagen. Si disminuye la resolución (disminuye la cantidad de píxeles), se elimina información de la imagen. Si aumenta la resolución (aumenta la cantidad de píxeles), y se añaden nuevos píxeles. Entonces debe especificarse un método de interpolación para determinar cómo se añaden o eliminan los píxeles.
Remuestrear píxeles A. Disminución de resolución B. Original C. Aumento de la resolución (píxeles seleccionados para cada imagen)
Recuerda que el remuestreo puede tener como resultado una imagen de menor calidad. Por ejemplo, si remuestrea una imagen a dimensiones en píxeles más grandes, la imagen perderá algo de detalle y nitidez. Aplicar el filtro Máscara de enfoque a una imagen remuestreada puede ayudar a volver a enfocar los detalles de la imagen.
Elegir un método de interpolación
Al cambiar la muestra de una imagen, se utiliza un método de interpolación para asignar valores de color a los píxeles que crea Photoshop, en función de los valores de color de píxeles existentes en la imagen. Photoshop e ImageReady utilizan métodos avanzados para conservar la calidad y los detalles de la imagen original al realizar un remuestreo.
El cuadro de diálogo Preferencias generales permite especificar un método de interpolación por defecto que se utiliza siempre que se cambian las muestras de las imágenes con Tamaño de imagen o los comandos de transformación. El comando Tamaño de imagen también permite especificar un método de interpolación que no sea el método por defecto.
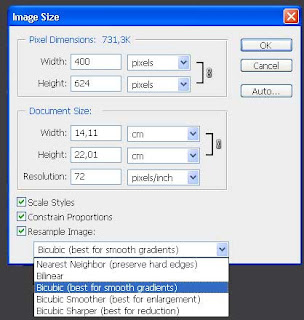
Para especificar el método de interpolación por defecto:
1 Realice una de las acciones siguientes:
• En Windows, seleccione Edición > Preferencias > Generales.
• (Photoshop) En Mac OS, seleccione Photoshop > Preferencias > Generales.
2 Para Interpolación, seleccione una de las opciones siguientes:
• Por aproximación para el método más rápido pero menos preciso. Se recomienda utilizar este método con las ilustraciones que contienen bordes no suavizados, para preservar bordes irregulares y producir archivos menores. Sin embargo, este método puede producir efectos irregulares, que serán aparentes al distorsionar o escalar una imagen o realizar varias manipulaciones en una selección.
• Bilineal para un método de calidad media.
• Bicúbica para el método más lento pero más preciso, que produce los degradados tonales más suaves.
• Bicúbica más suavizada para aumentar imágenes.
• Bicúbica más enfocada para reducir el tamaño de una imagen. Este método mantiene el detalle de una imagen remuestreada. Sin embargo, puede que algunas áreas de la imagen sufran un enfoque excesivo. En este caso, utilice Bicúbica.
Cambiar las dimensiones en píxeles de una imagen
Si se preparan imágenes para internet, resulta útil especificar el tamaño de la imagen en términos de dimensiones en píxeles. Recuerde que los cambios de las dimensiones en píxeles afectan no sólo al tamaño de una imagen en la pantalla sino también a la calidad de dicha imagen y sus características de impresión: las dimensiones de impresión o la resolución de imagen.
Para cambiar las dimensiones en píxeles de una imagen (Photoshop):
1 Seleccione Imagen > Tamaño de imagen.
2 Para mantener las proporciones actuales de anchura y altura en píxeles, seleccione Restringir proporciones. Esta opción actualiza la anchura conforme se cambia la altura y viceversa.
3 En Dimensiones en píxeles, introduzca valores en Anchura y Altura. Para introducir valores como porcentajes de dimensiones actuales, seleccione Porcentaje como unidad de medida. El tamaño del archivo nuevo para la imagen aparece en la parte superior del cuadro de diálogo Tamaño de imagen, con el tamaño del archivo anterior entre paréntesis.
4 Asegúrese de que Remuestrear la imagen está seleccionado y elija un método de interpolación.
5 Si la imagen tiene capas a las que se les ha aplicado algún estilo, seleccione Escalar estilos para escalar los efectos de la imagen redimensionada. Esta opción sólo está disponible si Restringir proporciones está seleccionada.
6 Cuando termine de definir las opciones, haga clic en el botón OK.
Para un resultado óptimo al generar una imagen pequeña, remuestree hacia abajo y aplique el filtro Máscara de enfoque. Para generar una imagen más grande, vuelva a escanear la imagen en una resolución más alta.
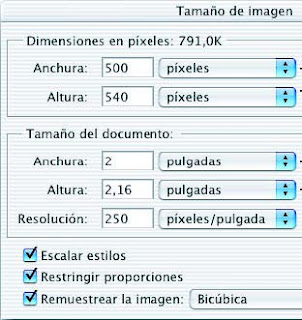
De entrada, los desarrolladores e ingenieros creadores de Photoshop nos sugieren entonces que al necesitar una imagen más grande, debemos volver a escanear, lo que debería ya darnos luces en cuanto a la discusión comenzada en este artículo.
Finalmente Photoshop posee un redimensionador de imágenes, que; (esto lo digo a título personal, y basado en mi experiencia) no funciona como lo esperarías, cuando se trata de elevar el tamaño físico de la fotografía para impresión.
En condiciones más simples, (boceto en baja resolución) puede servir, pero ya en
Además las impresoras de formato medio actuales (las que imprimen tabloide y extratabloide) Exigen mucho de la imagen digital, ya que se precian de tener cada vez mayor capacidad de interpretación de la fotografía digital. (resolución de salida)
En conclusión, que hacer entonces para combatir esta situación:
2. Escanear de buenos originales, fotografías físicas de buen tamaño, o en su defecto libros bien impresos, (de un formato grande) esto, de nuevo tratando de reducir en lo posible el impacto del punto de trama generado por la impresión litográfica.
3. Si no podemos tomar la fotografía, o escanear de un original, ya por la última, conseguir la fotografía digital en Internet con el mayor tamaño y resolución posible, y tratar de no moverla del tamaño original, mas bien recortarla o algo mas.
En fin, la discusión queda abierta entonces, espero que este artículo les aporte en sus futuros trabajos, y bueno, ¡Mucho ánimo!
Bibliografia y algunas imagenes tomadas deAdobe Photoshop Cs2 Guía en español (e-book)



No hay comentarios:
Publicar un comentario