Las máscaras de capa en Photoshop nos permiten transparentar zonas de una o varias imágenes. Con esto podemos fundir de manera muy suave uno o varios elementos entre si, logrando collages de muy alto nivel y detalle.Otra ventaja es que cuando aplicamos la máscara de capa, no estamos eliminando pixeles de la imagen, sólo los ocultamos, quedando la opción de editar y mostrar posteriormente zonas que hayamos ocultado.En teoría, la máscara de capa es una imagen en escala de grises que muestra lo que se define con blanco y oculta lo que se pinta con negro. Permitiendo una amplia gama de grises que a su vez se convierten en niveles de transparencia.
En el siguiente grafico hemos pegado las imágenes en la misma posición y asignado nombres a dichas capas.
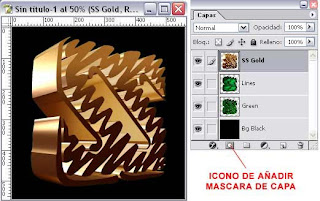
En la Paleta de Capas presionamos el ícono indicado para añadir una Máscara de Capa a la capa donde estemos posicionados. Esta operación la repetiremos para cada capa.Otra opción es añadirla desde el menú de Capa>Añadir máscara de capa. Allí encontraremos cuatro opciones.
Descubrir todas: La máscara será aplicada a la capa, quedará toda visible hasta que la editemos, tal cual como si se aplicara desde la persiana de capas con el ícono.
Ocultar todas: La máscara será aplicada a la capa, quedará oculta la capa hasta que la editemos pintando con blanco las zonas a mostrar.
Descubrir selección: Esta opción sólo se activará si tenemos alguna selección cargada y mostrará todo el contenido de dicha selección.
Ocultar selección: Igual a la anterior, sólo se activará esta opción si tenemos una selección cargada y esta quedará oculta. Una vez creadas las máscaras de capa, nos quedará la persiana de capas con el siguiente aspecto.
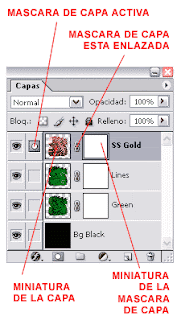
Mientras el ícono de "Máscara de Capa Activa" se este mostrando podremos editar la transparencia de la capa. Si en vez de mostrarse el ícono con un círculo se muestra un pincel, podemos activarla presionando la "Miniatura de la Máscara de Capa".Si quisieramos editar la capa sin modificar la máscara de capa, podemos hacerlo presionando la "Miniatura de Capa".
Ahora procederemos a ocultar las zonas deseadas. Nótese que mientras la máscara de capa se encuentra activa, sólo tendremos disponibles para pintar con blanco o negro, y estos serán los colores asignados como color frontal y color de fondo.Cuando pintemos con estos colores, estaremos pintando la máscara de capa y no la imagen que la contiene.Como ya dijimos, con negro se oculta y con blanco se muestra el contenido, se pueden intercambiar los colores frontal y fondo. Se puede utilizar cualquier herramienta de pintura para ello. En nuestro caso usaremos el Pincel, asignamos el tamaño y flujo de tinta deseado al pincel.
 En la miniatura de la máscara de capa podremos ver como una referencia lo que se muestra y oculta de la imagen.
En la miniatura de la máscara de capa podremos ver como una referencia lo que se muestra y oculta de la imagen.
Si tocamos la capa activa con el botón derecho del mouse y seleccionamos la opción de "Deshabilitar máscara de capa", podremos tener una mejor referencia de lo que contiene la imágen original por si quisieramos descubrir algo que hayamos ocultado. Esta opción de Deshabilitar/Habilitar es reversible.
Este es el procedimiento básico, lo demás queda de parte de tu creatividad, destreza y detalles.
Nunca es tarde para empezar, mientras sea ahora" ____________ Cher
pagweb: http://www.forosdelweb.com/f6/mascara-capa-photoshop-301783/
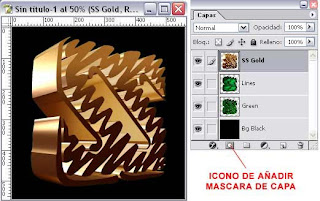
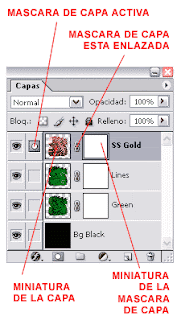
 En la miniatura de la máscara de capa podremos ver como una referencia lo que se muestra y oculta de la imagen.
En la miniatura de la máscara de capa podremos ver como una referencia lo que se muestra y oculta de la imagen.


No hay comentarios:
Publicar un comentario